How to Turn on Developer Mode in a Chatbot: A Complete Guide for Professional Developers
In the world of conversational AI, like chatbots have revolutionized how businesses and organizations interact with their customers. From answering customer inquiries to performing complex transactions, chatbots are at the heart of modern customer service. How To Turn On Developer Mode In Chatbot, However, to maximize their potential, developers need access to advanced features, debugging tools, and enhanced customization options this is where Developer Mode comes into play.
Developer Mode in a chatbot provides developers with the ability to debug, modify, and fine tune the bot’s behavior. This feature ensures that the chatbot functions as intended, while also allowing developers to test new features and functionalities.
In this article, we will guide you on How to Turn on Developer Mode in a Chatbot: A Complete Guide for Professional Developers, ensuring you’re equipped with the tools needed to create efficient, functional, and responsive chatbots.
What is Developer Mode in Chatbots?
Developer Mode is an advanced configuration mode in chatbot platforms, such as Facebook Messenger Bots, Dialogflow, or any other API driven chatbot platforms, which unlocks additional tools and options. It gives developers access to features like logs, debugging tools, and performance insights, as well as the ability to make real time modifications to the bot’s behavior.
For example, when you have your chatbot in Developer Mode, you can easily see how the bot interprets user inputs, track conversation flows, and test new interactions. You can also modify custom scripts, adjust API calls, and inspect variables within the bot’s responses.
Turning on Developer Mode is critical for any developer building or maintaining a chatbot. It allows for faster debugging, more robust testing, and a greater level of customization.
Why Do You Need Developer Mode in Chatbots?
Before we delve into the steps, let’s first explore why turning on Developer Mode is essential.
Debugging: Developer Mode provides access to logs and error messages that help identify issues in the chatbot’s logic. With access to this data, developers can quickly troubleshoot and correct problems.
Customization: Developer Mode allows developers to test new code, modify variables, and tweak settings in real time. This flexibility is crucial when working on custom features, integrations, or user experience optimization.
Performance Monitoring: With Developer Mode enabled, you can monitor the performance of the chatbot in real-time, including response times, error rates, and interactions. It also gives insight into how the bot is handling various user inputs.
Testing New Features: Developer Mode lets you run tests on new chatbot features without pushing them live. This way, you can ensure that everything works as expected before the public sees it.
Steps to Turn on Developer Mode in Popular Chatbot Platforms
There are several popular chatbot platforms, each with its own way of enabling Developer Mode. Let’s explore how to turn on Developer Mode in some of the most commonly used chatbot platforms like Facebook Messenger Bots, Dialogflow (Google Cloud), Microsoft Bot Framework, Rasa (Open Source Framework), .
1. Facebook Messenger Bots (via Facebook for Developers)
If you’re working with Facebook Messenger bots, you can turn on Developer Mode through the Facebook Developer Console. Follow these steps guide below.
Step 1: Go to the Facebook Developer Console at https://developers.facebook.com/.
Step 2: Log in with your Facebook account.
Step 3: Navigate to your app dashboard or create a new app if you don’t have one.
Step 4: Under the “App Settings,” locate the “Messenger” section.
Step 5: Ensure that the Messenger API and Webhooks are properly set up.
Step 6: In the “Webhook” section, you will find an option to enable Developer Mode. This will give you access to webhooks, logs, and API interaction tools. You can also toggle the “Debugging” mode to see error logs in real-time.
Step 7: Save your changes and deploy the bot in Developer Mode.
2. Dialogflow (Google Cloud)
Dialogflow is one of the most popular platforms for building chatbots, and enabling Developer Mode is straightforward.
Step 1: Go to Dialogflow and log in using your Google account.
Step 2: Once logged in, open your Dialogflow project dashboard.
Step 3: From the left-hand side menu, click on “Intents” to review the training intents or on “Fulfillment” to review how your bot is interacting with your APIs.
Step 4: To enable developer mode, navigate to the “Logs” section under your project’s settings.
Step 5: Turn on “Debugging Mode” from the “Logs” section, which will provide you with detailed logs, including user input, fulfillment responses, and error reports.
Step 6: Optionally, you can connect your project to Google Cloud’s “Error Reporting” and “Stackdriver Logging” services to track and fix issues at a deeper level.
Step 7: After enabling Developer Mode, you can test your bot using Dialogflow’s built-in console or via external integrations like Slack or Facebook Messenger.
3. Microsoft Bot Framework
For developers using Microsoft’s Bot Framework, enabling Developer Mode can be done via the Bot Framework Web Chat or Emulator.
Step 1: Install the Bot Framework Emulator.
Step 2: Open the Emulator and connect it to your bot by entering the Microsoft App ID and App password.
Step 3: Once the bot is connected, click the “Console” tab to see logs and interaction details.
Step 4: You can also toggle additional Developer Mode options, such as enabling “Direct Line” to test the bot directly in the web environment.
Step 5: Use the Emulator to send simulated messages and test new functionalities.
4. Rasa (Open Source Framework)
Rasa is another popular framework for building custom chatbots, and it comes with robust tools for enabling Developer Mode.
Step 1: Install Rasa on your local machine or server.
Step 2: Run the Rasa development server by executing the command: rasa run.
Step 3: To access the developer tools, use the Rasa shell command to interact with your bot: rasa shell.
Step 4: Enable the “Debug Mode” by running the rasa run --debug command. This will allow you to see detailed logs, including intents, responses, and errors.
Step 5: You can also view the bot’s performance and debug directly through the Rasa X interface if you are using it for production level bots.
Best Practices for Using Developer Mode
Now that you know how to enable Developer Mode in different chatbot platforms, here are a few best practices for effectively using this mode:
Test in Staging: Always use a staging environment to test new features, configurations, and APIs. Avoid using Developer Mode in production unless you are confident in the bot’s behavior.
Monitor Logs Frequently: Keep an eye on logs for any unexpected errors or performance bottlenecks. Logs help identify bugs before they affect the user experience.
Avoid Leaving Developer Mode On: Developer Mode gives access to sensitive information. Once you’ve completed testing, turn it off to ensure that unauthorized users cannot access critical system data.
Use Version Control: When debugging, make sure to version control your changes, so you can track what modifications were made during the testing phase.
Test with Real User Data: While testing in Developer Mode, simulate real user conversations and try a variety of scenarios to ensure your chatbot performs well under different conditions.
Conclusion
Turning on Developer Mode in a chatbot is essential for building robust and efficient bots. It provides developers with real-time feedback, debugging capabilities, and greater control over the bot’s functionality. Whether you are using Facebook Messenger bots, Dialogflow (Google Cloud), Microsoft Bot Framework, or Rasa (Open Source Framework), enabling Developer Mode allows you to fine-tune your chatbot and ensure it performs at its best.
By following the steps outlined in this guide, you’ll be able to access the developer tools, enhance your bot’s performance, and quickly resolve any issues that arise during development. As you continue building your chatbot, remember to follow best practices for testing and debugging, ensuring your bot delivers a seamless user experience.
Happy coding!! and Please Comment & Share To Your Facebook.
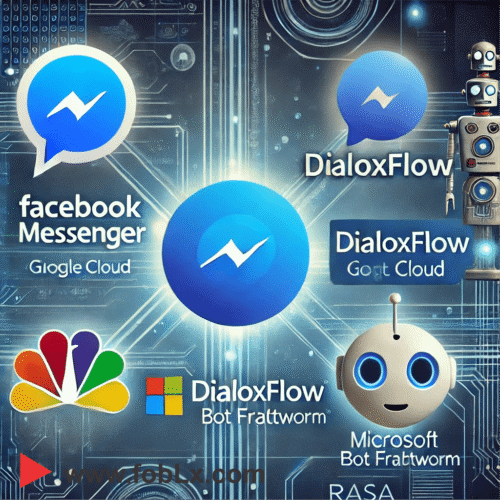
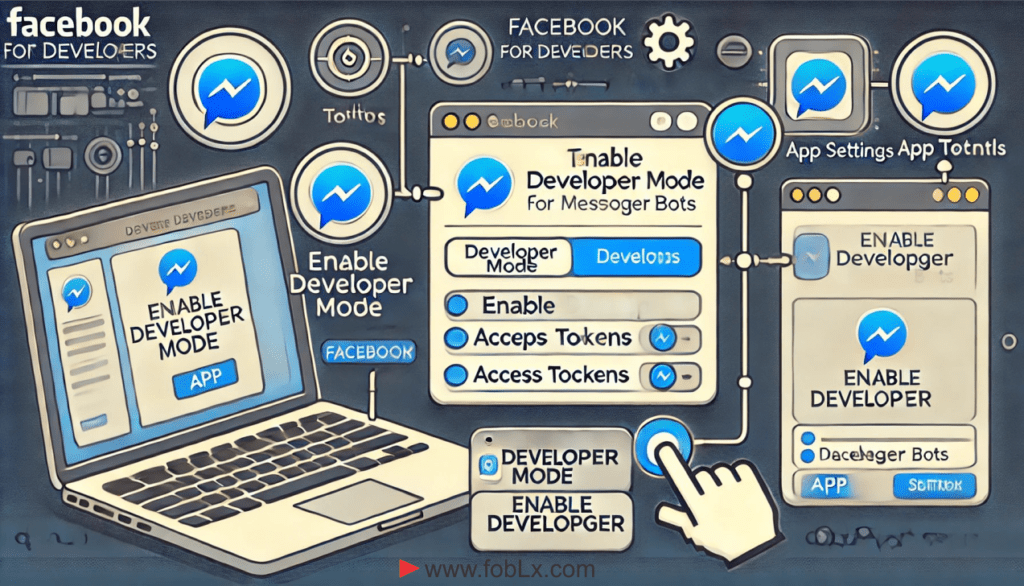
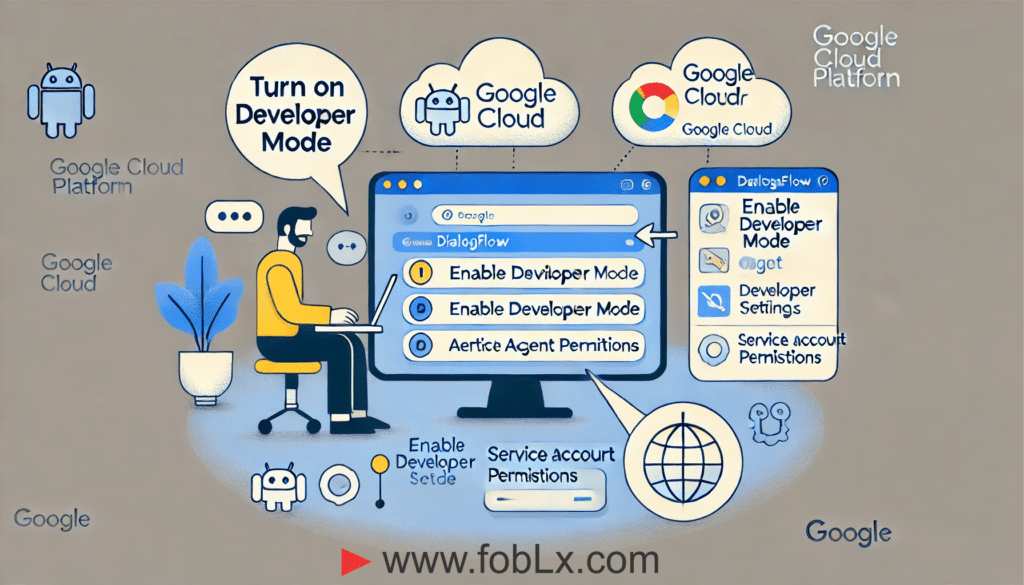
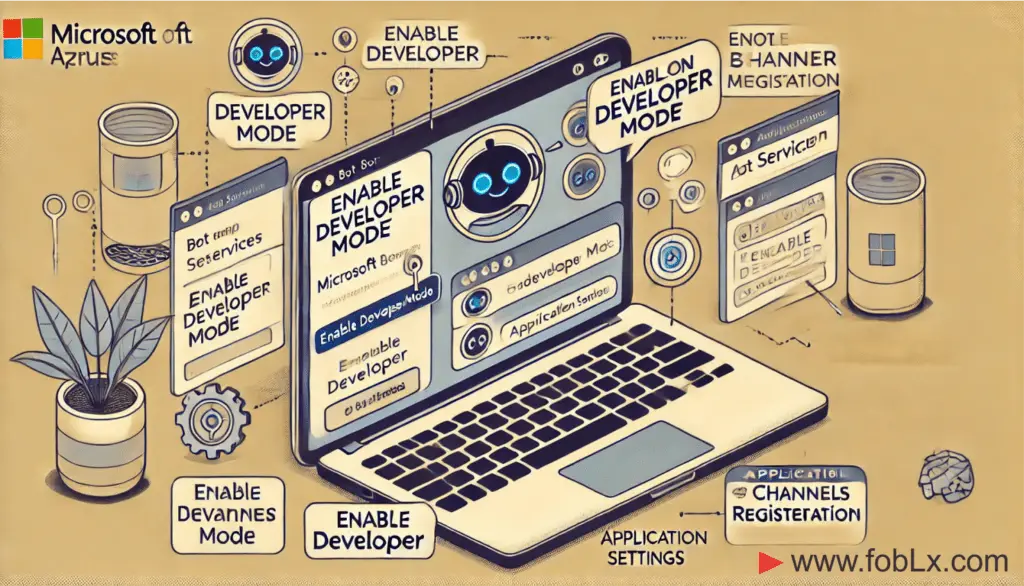
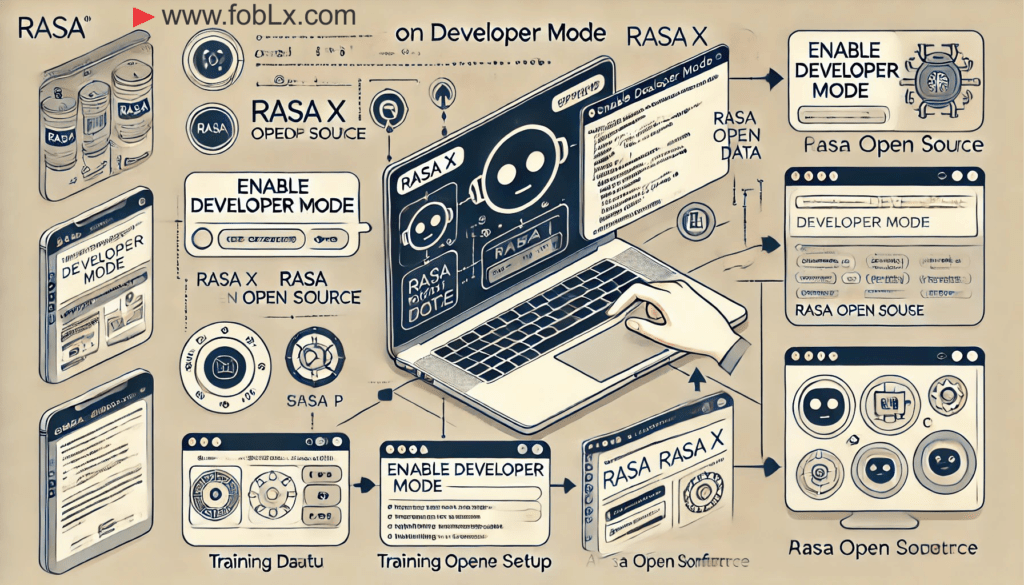
Leave a Reply